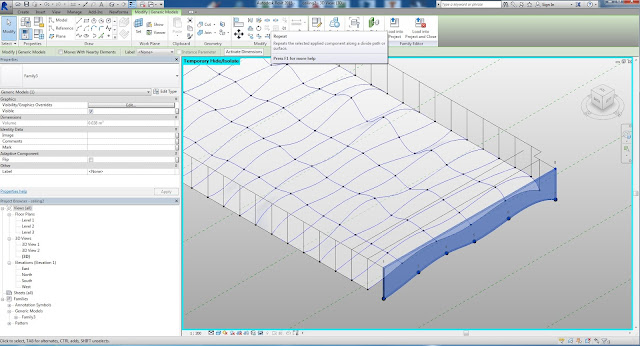Si queremos hacer falsos techos que no sean estándar nos sera complicado modelarlos con las herramientas comunes, por lo que os presento un atajo, que son las masas y los elementos adaptativos.
Lo primero que tenemos que hacer es saber los niveles del falso techo (donde empieza y donde debe terminar. Luego modelamos la superficie quedando algo parecido a:
Una vez acabado esa superficie es esencial hacer el modelo adaptativo, el que sera algo parecido a:
Una vez terminado, lo debemos cargar en la superficie creada anteriormente, nos quedara así:
Luego para no ir uno a uno acomplandolo en los nodos, le daremos al comando repetir:
Se repetirá automáticamente en toda la superficie, quedando así:
Una vez acabado, lo insertamos en nuestros proyecto:
Así de sencillo.