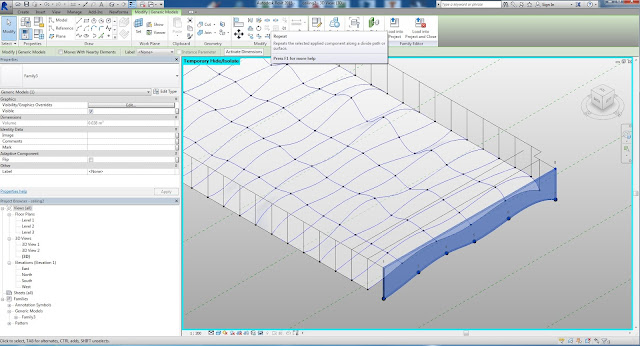Como ya anuncié anteriormente aquí os dejo algunas de las fórmulas más comunes en Revit. Todas ellas muy útiles para familias, familias anidadas, paneles, componente adaptativos etc.
Exponencial:
X elevado o incrementado por Y = X ^ Y
Círculos con pi π:
En Revit = pi()
Circunferencia = pi() * (Radius * 2)
Circunferencia = pi() * Diameter
Área de un círculo = pi() * Radius ^ 2
Raíz Cuadrada:
Para un valor concreto = sqrt(999)
Para un parámetro = sqrt(Width)
Para una fórmula= sqrt(Width + Height)
Logaritmos:
Ejemplo del logaritmo de 1000 de base 10 es 3, ya que los
tres factores de 10 deben de ser multiplicado: 10 × 10 × 10 igual a 1000
En revit =
log(1000)
Forzar Si/No, dependiendo de usos:
Forzar = 1 < 2
No forzar = 1 > 2
Condiciones:
Esta es la estructura de las condiciones:
IF
(<condition>, <result-if-true>, <result-if-false>)
Algunos símbolos de operaciones:
< Menos que
> Mas
que
= Igual
/ Divide
AND Ambos son verdadero
OR Unos de los estados es verdadero
NOT El estado es falso
Simples
condiciones:
IF (Length
< 900, <true>, <false>)
Usando AND:
IF ( AND (x
= 1 , y = 2), <true>, <false>)
<true> Si ambos x=1 e y=2, algo distinto es
<false>
Usando OR:
IF ( OR ( x
= 1 , y = 2 ) , <true>, <false>)
<true> Si uno u otro x=1 o y=2, algo distinto
<false>
Condiciones
anidadas:
IF ( Length
< 500 , 100 , IF ( Length < 750 , 200 , IF ( Length < 1000 , 300 , 400
) ) )
100 será si Length<500, 200 será si Length<750, 300 será
si Length<1000 y 400 será si Length>1000